现在可以直接在后台进行修改,不用powershell 了,使用管理员账户登录。
https://admin.microsoft.com/Adminportal/Home?source=applauncher#/users
![图片[1]-国际版Office365 Onedrive容量 1T 修改 为5T,老帐号不删除重建-G-Suite](https://g-suite.cc/wp-content/uploads/2021/03/ec1d6-imageee7bed9950cf16c1.png)
![图片[2]-国际版Office365 Onedrive容量 1T 修改 为5T,老帐号不删除重建-G-Suite](https://g-suite.cc/wp-content/uploads/2021/03/23bfa-imageff89b7d99ce99d73.png)
1、修改 Onedrive容量 1T 修改 为5T
登录管理员帐号
打开 https://admin.onedrive.com/?v=StorageSettings
修改默认的onedrive 1024 为 5120
![图片[3]-国际版Office365 Onedrive容量 1T 修改 为5T,老帐号不删除重建-G-Suite](https://g-suite.cc/wp-content/uploads/2021/03/8c517-e3d4f2dea29aaa8d42f10d33f66bb416.png)
此时就算是修改成功了,但是对于老用户来说容量还是没有变的,这里有两个方法
1、删除重建 用户(不现实,老帐号里面还有资料)
2、使用 powershell 工具
这里就使用第二种方法
安装 SharePoint Online Management Shell 工具
下载地址:https://www.microsoft.com/zh-CN/download/details.aspx?id=35588
选择自己系统的版本
下载安装完成后,在开始菜单可以找到
![图片[4]-国际版Office365 Onedrive容量 1T 修改 为5T,老帐号不删除重建-G-Suite](https://g-suite.cc/wp-content/uploads/2021/03/21a72-2e03ee722fd11f189fe17dd580e47aae.png)
![图片[5]-国际版Office365 Onedrive容量 1T 修改 为5T,老帐号不删除重建-G-Suite](https://g-suite.cc/wp-content/uploads/2021/03/cea7e-4adbb233b946bb2659fe78e302ea5a4c.png)
![图片[6]-国际版Office365 Onedrive容量 1T 修改 为5T,老帐号不删除重建-G-Suite](https://g-suite.cc/wp-content/uploads/2021/03/41848-ee90f106064ff6a9a4f58bc37409715c.png)
1、在shell窗口中,输入以下代码
Connect-SPOService -Url https://<orgnam e>-admin.sharepoint.com
注意:
(1)<orgnam e> 是你注册MSDN的 组织名字
(2)可以从Onedrive登录后的地址中获取,比如我的登录后地址是
https://gsuite-my.sharepoint.com/personal/admin_xm_mk/_layouts/15/onedrive.aspx
那么我的 则是 gsuitc ,也就是 -my.sharepoint.com 前面的 gsuitc
我的完整代码如下
Connect-SPOService -Url https://curlc-admin.sharepoint.com
2、登录
输入完成后回车 , 此时跳出一个窗口输入管理员的邮件地址和密码 (输入回车后 如果 shell没有红色字体报错的话,就说明成功连接。)
![图片[7]-国际版Office365 Onedrive容量 1T 修改 为5T,老帐号不删除重建-G-Suite](https://g-suite.cc/wp-content/uploads/2021/03/763d0-64d5fad3bf8b8b3cd3556e1c69bf95a7.png)
3、更改特定用户的OneDrive的存储空间
继续输入以下代码
Set-SPOSite -Identity https://gsuite-my.sharepoint.com/personal/admin888_xm mk -StorageQuota 5242880
比如 要修改 [email protected] 这个用户的 OneDrive容量 ,那么 则为
https://curlc-my.sharepoint.com/personal/admin888_xm_mk
注意 红色 的地方,则要修改为你的 组织名字,蓝色的则是 待修改 的用户名,”@ 与 . “符号用下划线表示
![图片[8]-国际版Office365 Onedrive容量 1T 修改 为5T,老帐号不删除重建-G-Suite](https://g-suite.cc/wp-content/uploads/2021/03/ab4a6-aa65e85cfc62bb025e237827a1f561a7.png)
输入完成后如果没有红色的错误提示,那么就完成了,Onedrive容量已经变成5T啦。
退出或者刷新OneDrive客户端,就可以看见容量。
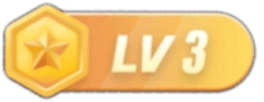
暂无评论内容